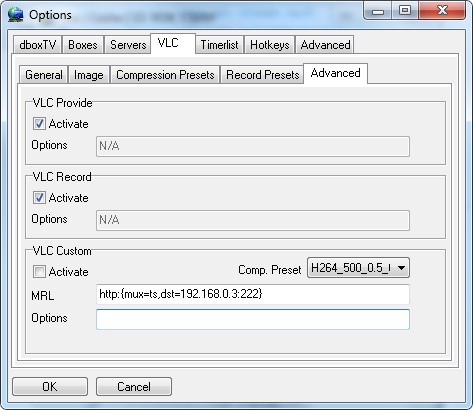This is an old revision of the document!
dboxTV
1 Info
Allgemein
Mit dboxTV ist es zuerst einmal möglich das TV-Programm eurer Set-Top-Box mit Neutrino/NeutrinoHD komfortabel auf dem PC zu empfangen. Als ich dboxTV angefangen habe zu programmieren gab es zwar etliche Tools um den Stream meiner D-Box2 zu empfangen, jedoch alles sehr simpel und funktional. So richtiges TV-Feeling kam da einfach nicht auf. Es lag also nahe eine Software zu erstellen, die von der Komfortabilität mit heutigen Anwendungen für TV-Karten mithalten kann. Ich habe mich dann mal mit den technischen Möglichkeiten befasst und schnell gemerkt, daß sich meine Idee gut umsetzen läßt.
Um den Stream wiederzugeben habe ich mich für den VLC-Player entschieden. Dieser ist ein wahres Multitalent was streamen aller möglichen Formate angeht und besitzt eine tolles API für die Integration in andere Programme. Von daher habe ich dboxTV auch nicht nur auf das simple TV schauen am PC ausgerichtet, sondern auch auf die Nutzung über das Internet und die Stream-Verbreitung innerhalb eines Netzwerkes. Dazu gehört natürlich auch ein direkter Informations-Austausch von dboxTV zu dboxTV, um z.B. EPG-Informationen über ein Netzwerk auszutauschen.
dboxTV ist theoretisch ein Multitalent was das Einsatzgebiet angeht. Neben dem direkten Streaming über die Box gibt es mehrere Möglichkeiten dboxTV zu betreiben. Hier eine Übersicht:
Wen interessiert was alles mit dboxTV im LAN und Online möglich ist, der sollte die Betriebsmodi im Detail anschauen.
Zu einem guten TV-Programm gehört natürlich auch ein eigenes OSD, über das man Informationen abrufen und bestimmte Einstellungen vornehmen kann. Da mir das OSD von Neutrino schon immer gefallen hat, habe ich es als Vorlage für das dboxTV-OSD genommen. Mittlerweile ist das OSD stark gewachsen und läßt nicht mehr viele Wünsche offen (hoffe ich). Was genau es alles schon als OSD gibt kann man hier nachlesen.
Im Laufe der Zeit habe ich ein Netzwerk-Konzept entwickelt, an welchem sich dboxTV grundlegend orientiert. Wer wissen will in welchem Stadium sich die generelle Entwicklung befindet, der sollte in meinem Forum vorbeischauen!
Um den verschiedenen Aufgaben und Anforderungen gerecht zu werden, verwende ich intern mehrere VLC-Instanzen. Das bedeutet konkret, dass Wiedergabe/Weitergabe und Aufnahme des Box Streams unabhängig voneinander laufen. Welche Vorteile das hat kann man in meinem VLC-Konzept nachlesen.
Wer genauer wissen möchte wie dboxTV funktioniert, der kann über die Funktionsweise oder über die verwendeten Dateien vielleicht einige aufschlussreiche Informationen erhalten.
Mit der v4.0.0.0 wurden erstmals Box Interface DLLs eingeführt. Dadurch ist dboxTV nicht mehr auf Neutrino beschränkt, sondern kann theoretisch jede Box einbinden. Unterstützt werden zur Zeit nur Neutrino und NeutrinoHD! Die Sourcen zu den DLLs habe ich unter der MIT-Lizenz veröffentlicht. Mehr zur Entwicklung findet ihr in meinem Developer-Forum!
Dieses Wiki gilt nur für die aktuelle Version ab v5.0.0.0, daher sind über ältere Versionen keine Infos oder Beschreibungen vorhanden. Ich werde versuchen die Dokumentation hier immer aktuell zu halten.
Features
- Umfangreiche Möglichkeiten einen Box TV/Radio-Stream zu sharen (LAN/Online)
- Verwaltung mehrerer Boxen
- Anbindung beliebiger Boxen über Box Interface DLL, ab v4.0.0.0

- TV & Radio Kanäle gemeinsam in einem Bouquet
- HTTP oder UDP Streaming pro Box einstellbar
- Timeshiftfunktion über lokale Aufnahme, direkt über VLC1x nicht mehr möglich

- Lokale EPG/Bouquets/Channels-Datenhaltung für schnelleren Programmstart
- Eigenes, und umfangreiches OSD für Info und Steuerung
- Integrierter Telnet-Client, mit vordefinierten Befehlen
- Anzeige und Steuerung des Box eigenen OSD
- Hotkey-Management für individuelle Tasteneinstellungen
- Direkte Box-Steuerungsbefehle
- Video-Bildeinstellungen (Gamma/Brightness/…)
- Konfiguration einer eigenen VLC Instanz für individuelles Streaming
- Presets für Aufnahmeeinstellungen
- Presets für Kompressionseinstellungen
- Sleep Timer mit verschiedenen Einstellungen
- Timerliste für automatische Aufnahmesteuerung
- Timersetzung über OSD (EPG-Daten), oder manuell
- automatische Streamverbreitung im Netzwerk
- Komprimierte Wiedergabe und Weitergabe des Streams
- Streamfehler werden bei Aufnahme mitgeloggt
- Direkte Kanalauswahl über 1-9 Tasten
- Direkte Tonspuren Auswahl
- Direkte Bouquet/Channel/SubChannel Auswahl
- RightClick-Menü mit allen Hauptmenü-Funktionen
- Drag & Drop über Video-Fläche für schnelle Positionierung
- Qualitätsanzeige des Streams in Statusbar
- Optimierte Umschaltzeiten
- CPU freundlich
- Komfortable Bedienung
- …
Voraussetzungen
- Windows XP / Windows Vista / Windows 7 (andere Windows-Systeme wurden von mir nicht getestet)
- D-Box2 mit Neutrino-GUI oder Coolstream HD1/NEO/ZEE mit NeutrinoHD
- VLC Media Player ab v1.1.x
Installation
- VLC Player v1.1.x installieren
- dboxTV-Installer ausführen und Anwendung in gewünschten Zielpfad installieren
- Anwendung starten und Box IP/Port/Login/Pass eintragen
- Sicherstellen das General→IP (PC) korrekt eingetragen ist
- Test-Button drücken um Eingabe zu verifizieren.
Das sind nur Einstellungen für die Grundfunktionalität im live-Modus! Wie man die unterschiedlichen Modi richtig konfiguriert, findet ihr in den Tutorials!
Konzepte
Netzwerk
VLC
Box Interface DLL
Betriebsmodi
Basierend auf dem Konzept gibt es 4 Betriebsmodi mit denen dboxTV gestartet werden kann.
Erst ab v3.0.0.0 sind alle Modi implementiert! Der frühere client-Modus entspricht dem jetzigen stream-Modus!
live
Der Stream wird direkt von der Box empfangen (Port 31339). Es kann nur ein dboxTV diesen Stream empfangen, da die 10MBit Verbindung für mehr nicht ausreicht, und auch die Box abstürzen kann! Bouquets/Channels und EPG-Daten werden direkt von der Box abgerufen.
Um den live-Modus auch über das Internet nutzen zu können, muß die optionale Einstellung Online verwendet werden. Prinzipiell muß der Stream komprimiert übertragen werden, was über VLC selbst gelöst ist. Die Komprimierung wird über das VLC-Webinterface gesteuert. Vorteil ist, das VLC auf vielen Betriebssystemen lauffähig ist, was die Sache nicht auf Windows beschränkt. Verwendet man Windows auf PC1-Seite, dann macht es evtl. Sinn den client/server-Modus zu nutzen! Eine genaue Anleitung dazu befindet sich unter den Tutorials!
stream
dboxTV stellt in allen Modi selbst den gerade abspielenden Stream wieder bereit. Dieser Stream kann von jedem dboxTV im stream-Modus empfangen werden, wenn er im gleichen Netzwerk ist. Das funktioniert vollautomatisch, da dboxTVs per Broadcast untereinander kommunizieren. Der Stream wird immer in der Qualität verbreitet, die Default beim Sender eingestellt ist! Der Modus ist sinnvoll, wenn man auf mehreren PCs im LAN zur selben Zeit TV schauen möchte! Es ist nur ein Wiedergabe-Modus, d.h. es ist z.B. kein umschalten möglich! Kanalliste/EPG-Daten/… werden aber über den integrierten Webserver vom jeweiligen dboxTV abgerufen. Somit ist keine direkte Verbindung von einem dboxTV im stream-Modus zur Box nötig.
client/server
client
In diesem Modus verbindet sich dboxTV zu einem anderen dboxTV im server-Modus. Server können über die Optionen angelegt und verwaltet werden. Man kann als client die Kompression bestimmen, mit die der Stream übertragen werden soll, d.h. man kann auch online TV schauen. Bei Start werden alle Box/EPG-Daten vom server abgefragt, so daß eine Bedienung wie im live-Modus möglich ist. Wenn z.B. zwei Boxen beim server konfiguriert sind, dann kann man auch beide nutzen!
server
dboxTV startet als server ohne lokale Wiedergabe. Der Zugriff auf den server erfolgt passwortgeschützt. Der server stellt alle seine Daten über sein Webinterface für den clientbereit und kann den Stream natürlich selbständig komprimieren. Somit ist auch die Nutzung über das Internet kein Problem! Der client bestimmt wie komprimiert wird, so kann man jederzeit die Kompression an seine aktuelle Verbindung anpassen.
Der server Modus ist im Moment nur für einen client ausgelegt, da es noch keine Benutzerverwaltung gibt! Außerdem gibt es keine verwaltete Verbindung zwischen client/server, sondern nur http-Zugriffe. Dadurch läßt sich nicht feststellen wer den server gerade wirklich nutzt!
Vielleicht wird es eine Benutzerverwaltung geben, wo man in Zukunft genau bestimmten kann was ein Benutzer darf und was nicht.
![]()
Box Interface DLL
Ziel von dboxTV war es immer auch andere Images/Boxen zu unterstützen. Über eine Box Interface DLL lassen sich jetzt ab v4.0.0.0 theoretisch beliebige Boxen an dboxTV anbinden.
- Jede DLL ruft selbständig Daten von einer Box ab, dadurch ist man später flexibel was die Schnittstelle angeht (z.B. http), außerdem kann man jederzeit auf DLL-Seite Sonderfunktionalität einbauen!
- Damit eine DLL von mehreren Boxen genutzt werden kann, bezieht die DLL vor einer Box-Anfrage immer die aktuellen Daten einer Box in dboxTV
- Die DLL extrahiert Daten und füllt Strukturen, die an dboxTV übergeben werden
- Die DLL prüft selbständig ob eine Box zu ihr kompatibel ist
- dboxTV ruft die DLL-Funktionen im Context auf
- dboxTV stellt der DLL HTTP/RegEx/Telnet Funktionalität bereit
- dboxTV stellt der DLL eine Logfunktion bereit (→ dboxTV.log)
Alle DLLs werden bei Start von dboxTV geladen und auf Vollständigkeit geprüft.
Danach wird jede DLL über eine Init()-Funktion initialisiert und dabei dboxTV-Funktionspointer übergeben, mit denen die DLL Http/RegEx/Telnet-Funktionalität nutzen kann.
Für jede konfigurierte Box in dboxTV wird nun eine passende DLL gesucht. Dabei wird von jeder DLL die Check()-Funktion aufgerufen, welche prüft ob die Box zur DLL passt.
Liefert die Funktion true zurück, dann wird der Box dieses Interface automatisch zugeordnet.
Die Sourcen der DLLs sind OpenSource und können von jedem als Vorlage für weitere DLLs verwendet werden. Das Projekt findet ihr hier:
https://code.google.com/p/dboxtv-box-interfaces/
Nähere Informationen findet ihr auch in meinem Developer Forum!
Das Konzept ist hier nochmal grafisch dargestellt.
Funktionsweise
VLC
Grundlegend für dboxTV ist die Verwendung der libvlc.dll des VLC-Players. Über dieses API kann man (fast) alles machen, was auch manuell mit dem VLC-Player möglich ist. dboxTV nutzt mehrere VLC-Instanzen für die Wiedergabe und Weitergabe des Box Streams. Dadurch kann man z.B. Aufnahme und Wiedergabe parallel laufen lassen. Das ist aber erst seit Version v2.0.0.0 der Fall! (s. VLC-Konzept)
Benutzereingaben
Bei älteren VLC08 Versionen hatte VLC im Vollbild-Modus die Kontrolle über Benutzereingaben. Das bedeutet dboxTV konnte in diesem Modus nicht mehr ohne weiteres auf Benutzereingaben reagieren. Aus diesem Grund installiert dboxTV Maus & Keyhooks. Dadurch kann dboxTV Benutzereingaben abfangen, bevor sie VLC erreichen. Diese Aufgabe übernimmt u.a. die dboxTV.dll. Da diese Funktionalität auch gerne Viren etc. als Keylogger verwenden, könnte es sein, dass Virenscanner das Programm als potentiell gefährlich einstufen. Mit VLC1x ist das eigentlich nicht mehr notwendig, da das Vollbild-Handling dboxTV selbst übernimmt, evtl. werde ich das bei Gelegenheit mal umbauen.
Zeit-Abgleich
Bei Programmstart wird als zuerst die Zeit der Box abgerufen. Zum einen ist es ein guter Test, ob die Box erreichbar ist, und zum anderen kann dboxTV den Zeitunterschied zur Systemzeit feststellen. dboxTV verwendet intern die Box Zeit, damit die EPG-Daten, Timer, etc. die der Box entsprechen.
Webserver
dboxTV startet einen eigenen Webserver um Informationen weitergeben zu können (z.B. EPG-Daten), sowie sich selbst darüber fernsteuern zu lassen.
UDP-Broadcast
dboxTV schickt im stream-Modus einen UDP-Broadcast bei Programmstart. Läuft ein anderes dboxTV im gleichen Netzwerk, und bietet selbst einen Stream für andere an, dann werden die Stream- und EPG-Informationen zurückgesendet. Damit kann dboxTV im stream-Modus diesen Stream wiedergeben und die EPG-Daten dazu anzeigen. Zusätzlich wird im live/server-Modus angefragt ob schon ein dboxTV in diesem Modus gestartet ist. Wenn ja, dann startet dboxTV nicht, da nur eine Instanz im LAN so laufen darf.
Datenholung
Bei Start des Programms werden die Bouquets und Channels der Box abgerufen. Die Einlesung der EPG-Daten geschieht im Hintergrund und kann über die Optionen konfiguriert werden. Die EPG-Anzeigen werden alle kontinuirlich aktualisiert, so daß man immer auf dem aktuellsten Stand ist. Der zeitliche Abstand zwischen den EPG-Anfragen sollte nicht zu gering gewählt werden, da die Box alle abarbeiten muß. Da die Bandbreite sowieso schon knapp sein kann, kann das auch zu Hacklern führen! (s. Optionen->Advanced)
Datenhaltung
Bouquets und Channels, sowie EPG-Daten müssen nicht jedesmal neu geholt werden. Die Daten werden als Bytestream in der dboxTV.dat abgelegt. Diese Datei wird beim Programm schließen erzeugt und bei Programmstart geladen (erst ab v3.0.0.0 automatisch). Mit diesem File startet dboxTV merklich schneller und man hat sofort die EPG-Daten verfügbar. Die Datei kann jederzeit gelöscht werden, damit dboxTV z.B. nach Bouquet-Änderungen die Daten neu einlesen kann.
Datenaustausch
Damit nicht jedes dboxTV im Netzwerk direkt die EPG-Informationen der Box abrufen muß, können dboxTVs untereinander Daten austauschen. Dazu wird das dboxTV eigene Webinterface verwendet. Die Daten werden dann auf Anfrage serialisiert, gepackt und rübergeschickt. Dadurch erhält ein dboxTV von einem anderen dboxTV eine exakte Kopie der aktuellen Daten.
Stream-Qualitätsanzeige
Parallel zur Wiedergabe wird die aktuelle Stream Geschwindigkeit und Fehler im Stream erfasst. Beides wird in der Statusbar dargestellt.
Kommandozeile
dboxTV kann per Parameter in einem bestimmten Modus gestartet werden
dboxTV.exe live
dboxTV.exe stream
dboxTV.exe client
dboxTV.exe server
Ports
- Port 31339: UDP/TCP-Port über den der Box-Stream lokal am PC läuft (normal nicht relevant)
- Port 31320: UDP-Port für den UDP-Broadcast im stream-Modus (normal nicht relevant)
- Port 31327: dboxTV Webserver
- Port 8080: VLC Webinterface Port im “live online”-Modus
- Port 80: Standard-Port für die Kommunikation mit dem Box Webinterface
Online-Weiterleitungen für client/server:
31327 auf server, für die client-Kommunikation
31328 auf server, für den Stream den der server bereitstellt
Online-Weiterleitungen für live online:
31328 auf server, für den Stream den VLC bereitstellt
8080 auf server, für die Kommunikation mit dem VLC-Webinterface
80 auf die Box, für die Kommunikation mit dem Box Webinterface
Dateien/Ordner
dboxTV.exe
Anwendung selbst
Pfad: dboxTV Installationspfad
dboxTV.dll
- Mouse & Key-Hooks um im Vollbildmodus Einfluss auf die Anwendung zu haben
- Enthält Remote Funktionen um die Anwendung fernzusteuern (→ integrierter HTTP-Client)
Pfad: dboxTV Installationspfad
dboxTV.ini
Alle Einstellungen werden hier gespeichert und bei Programmstart geladen.
Pfad: Windows Applikationspfad z.B. C:\Users\<user>\AppData\Roaming\dboxTV v5.0.0.0 (Win7)
dboxTV.log
Umfangreiches Logfile. ACHTUNG: Wird bei jedem Start neu erzeugt!
Pfad: Windows Applikationspfad z.B. C:\Users\<user>\AppData\Roaming\dboxTV v5.0.0.0 (Win7)
dboxTV.dat
Aktuelle dboxTV Daten (Bouquets/Channels/EPG/…) werden bei Programm-Ende abgespeichert und bei Start der Anwendung geladen. Das beschleunigt den Startvorgang und die EPG-Daten sind sofort verfügbar.
Pfad: Windows Applikationspfad z.B. C:\Users\<user>\AppData\Roaming\dboxTV v5.0.0.0 (Win7)
bouquets.xml/services.xml
Wer möchte kann diese beiden Dateien auch in den dboxTV Installations-Ordner kopieren. Dadurch können andere Bouquets/Channels, als die auf der D-Box, verwendet werden. Die dboxTV.dat hat aber Vorrang!
Pfad: dboxTV Installationspfad
/logos/
Hier liegen alle Sender-Logos (von http://www.yjogol.com/, teilweise angepaßt wegen Transparenz). Diese werden über die Channel-ID ins Programm geladen.
Pfad: dboxTV Installationspfad
2 Optionen
Die meisten Einstellungen werden, nach Änderung, sofort übernommen und es ist kein Neustart der Anwendung erforderlich. Alle Einstellungen werden in der dboxTV.ini gespeichert. Bitte nur direkt editieren, wenn man genau weiß was man da macht, ansonsten könnte es zu Fehlverhalten von dboxTV kommen!
dboxTV
IP(PC)
- IP des PCs, wo dboxTV gestartet wird (wichtig für vollständige Funktionalität!). Die Auswahl aller lokalen IPs wird automatisch erstellt. Ist die IP nicht, oder eine nicht vorhandene IP, eingetragen, dann wird die erste gefundene IP verwendet.
Broadcast Port
- UDP-Port unter dem dboxTVs untereinander kommunizieren. Wird für die gegenseitige Erkennung im Netzwerk verwendet.
Stream Port
- Port unter dem der gerade laufende Stream über das LAN/Internet weitergesendet wird
- Http-Stream-URL: z.B. http://192.168.0.1:31328
- Port wird für jede angelegte Box intern um 1 inkrementiert
Internal Port
- Port unter dem dboxTV intern den Box Stream abspielt
- Port wird für jede angelegte Box intern um 1 inkrementiert
Webserver Port
- Port unter dem dboxTV einen eigenen Webserver startet. Dieser wird zum einen für den Austausch zwischen zwei dboxTV (stream-Modus) verwendet, und zum anderen kann dboxTV darüber ferngesteuert werden.
Webserver User
- Benutzer
Webserver Pass
- Passwort
Priority
- dboxTV Anwendungs-Priorität in Windows
Sleep Function
- Aktion die eintritt, wenn die Zeit im Sleep Modus abgelaufen ist
- hibernate = schaltet den PC in den Hibernate Modus
- power off = schaltet den PC aus
- standby = schaltet den PC in den Standby Modus
- close = beendet dboxTV
Compression Preset
Preset welches bei beim Streaming im stream/client-Modus verwendet wird. (s. Compression Presets)
Record Preset
Preset welches für manuelle Aufnahmen verwendet wird. (s. Record Presets)
OSD Time
- Einblendungszeit des Info-OSD
Record Time (min)
Remember Window State
- Merkt sich die Position des Fensters, “Video Only”, und die “Always On Top” Einstellung, sowie die aktuelle Volume-Position.
Auto SPTS Off
- Stellt automatisch bei Start den SPTS-Modus an und beim schließen der Anwendung wieder aus.
Start With Fullscreen
- dboxTV startet im Fullscreen Modus.
Lock Remote Control
- Sperrt die Fernbedienung der D-Box2 bei Start und entsperrt sie beim schließen (funktioniert bei mir nicht problemlos, bitte selbst testen!).
Hide Taskbar Entry
- Versteckt den Taskbar Eintrag.
Hide Cursor On Fullscreen
- Verschiebt den Cursor so, dass bei Wechsel in den Vollbildmodus keine Maus sichtbar ist. Ansonsten muß man warten bis VLC den Cursor selbst versteckt.
Display Message On Start/Close
- Zeigt eine Message auf dem TV an, sobald dboxTV geöffnet/geschlossen wird.
Telnet Auto-Login
- Es wird bei Start zum Telnet Service verbunden. So ist eine sofortige Nutzung der Telnet-Befehle, sowie dem OSD der Box selbst möglich. Ansonsten wird vor jedem Befehl geprüft und ggfs. zuerst eingeloggt.
Prevent Start If Recording
- Prüft ob die Box gerade aufnimmt. Sollte eine Aufnahme aktiv sein, dann startet dboxTV nicht.
Disable Logging
- Wenn aktiviert wird nichts mehr mitgeloggt, d.h. es finden keine HDD-Zugriffe statt. Das Logfile wird nach jedem Start neu erzeugt! Falls Probleme auftreten, kann dieses File mir und euch nützlich sein um zu sehen wo evtl. das Problem liegt.
Disable EPG Thread
- Verhindert das starten des EPG-Threads. Nützlich um den Thread bei Fehlersuche auszuschließen. Zusätzlich kann bei online Zugriff so ein bischen Bandbreite gespart werden.
Use RECM For SubChannels
- Nicht alle SubChannels lassen sich wie die normalen Channels zuverlässig umschalten. Deshalb gibt es die Möglichkeit per RECM-Befehle zu schalten, also so als würde man die Fernbedienung verwenden. Ist diese Option deaktiviert, dann werden SubChannels wie normale Channels umgeschaltet. Befindet sich die Box im Standby-Betrieb funktioniert diese Variante nicht!
Choose Box On Start
- Sind mehrere Boxen eingetragen, dann kann man bei Programm-Start eine beliebige Box auswählen.
Video Only Without Border
- Der Video Only-Modus wird ohne Rand dargestellt, somit sieht man nur noch den Video Bereich. (Fenster ist in der Größe nicht änderbar!)
Drag & Drop On Video Surface
- dboxTV kann per Drag & Drop, über die Videofläche, positioniert werden. Das ist allerdings sehr CPU-lastig!
Radio Auto-Restart
- Startet automatisch den Radio-Stream bis zu 3x neu, wenn dieser nicht richtig abgespielt wird. (D-Box2 Workaround)
Save Data On Close
- Erstellung der dboxTV.dat kann aktiviert/deaktiviert werden.
Show "Always On Top"-System Button
- Blendet einen zusätzlichen Button oben in der Titelleiste ein um bequemer “Always On Top” umzuschalten. Da der Button noch nicht 100% mit Windows 7 und Aero funktioniert, kann man ihn so manuell aktivieren.
Boxes
- Mit New wird eine neue Box mit einem Standardnamen angelegt.
- Mit Delete wird die aktuell ausgewählte Box aus dem Ini-File gelöscht
- Jede Konfigurations-Änderung die man macht wird solange beibehalten, bis man Cancel oder Ok drückt. Man kann also jederzeit die Box-Auswahl ändern und dort Änderungen vornehmen.
Box IP(LAN)
IP der Box
Box Port
Webinterface Port der Box (→z.B. yWeb)
Box User
Benutzername
Box Password
Passwort
Stream Type
Auswahl zwischen UDP/HTTP, UDP braucht weniger Bandbreite, führt aber eher zu Artefakten im Bild. Außerdem muß “udpstreamts” bei euch auf der Box installiert sein.
Telnet Port
Port
Telnet User
Benutzername
Telnet Password
Passwort
nttpd-File
nhttpd (Webserver der D-Box2) kann auch von einem anderen Ordner aus gestartet werden. z.B. /var/bin/nhttpd
Activate
Aktiviert den Online-Modus. Das bedeutet das dboxTV den Box Stream nicht direkt von der Box abruft, sondern über VLC. VLC muß dazu auf einem PC gestartet sein, der direkte Verbindung zur Box hat. Damit dboxTV den VLC-Player steuern kann, um den Box Stream zu komprimieren, muß VLC über das Webinterface erreichbar sein. VLC stellt dboxTV den komprimierten Stream dann unter dem Stream-Port bereit. Die Steuerung der Box, z.B. zum umschalten des Kanals, wird direkt über das Webinterface der Box gemacht, genauso wie im live-Modus. Das VLC-Webinterface und das Box Webinterface müssen beide erreichbar sein! Näheres im ausführlichen Tutorial.
IP (LOCAL)
IP des PCs wo VLC (mit aktiviertem Webinterface) läuft
IP (INET)
IP über die VLC (mit aktiviertem Webinterface) und die Box von außen erreichbar sind z.B. dyndns.org
VLC Control Port
Port des VLC-Webinterface
WICHTIG:
Standardmäßig ist eure Ordner-Struktur nach außen einsehbar und VLC steuerbar!
Zugriffsrechte können über .access aktiviert werden!
Diese Datei muß bei VLC im /http/-Ordner liegen und enthält nur user:passwort
z.B. .access
Details s. Tutorial
VLC User
Benutzer
VLC Password
Passwort
Comp. Preset
Auswahl der Kompression über ein Preset
Servers
Hier können Server angelegt werden, die man im client-Modus auswählen kann.
Es ist im Moment nur möglich den hier ausgewählten Server zu nutzen, eine Auswahl in dboxTV ist nicht möglich!
- Mit New wird ein neuer Server mit einem Standardnamen angelegt.
- Mit Delete wird der aktuell ausgewählte Server aus dem Ini-File gelöscht
- Jede Konfigurations-Änderung die man macht wird solange beibehalten, bis man Cancel oder Ok drückt. Man kann also jederzeit die Server-Auswahl ändern und dort Änderungen vornehmen.
- Die Konfiguration des Servers kann jederzeit über den Test-Button getestet werden. Es wird ggfs. auf Fehler hingewiesen.
Name
Name des Servers
IP
IP des Servers
Port
Port des Servers
User
Benutzer
Password
Passwort
Compression
Hier kann die default-Compression ausgewählt werden.
VLC
HINWEIS:
Nicht alle VLC Einstellungen können direkt übernommen werden, sondern sind erst nach Neustart von dboxTV wirksam!
Cache Online (ms)
Cache der verwendet wird, wenn der online-Modus aktiviert ist.
Cache Live (ms)
Deinterlace
Auswahl verschiedener Deinterlace-Modi
Output Module
Auswahl verschiedener Ausgabe-Module.
Audio Visualization
Auswahl eines Visualierungsmodus.
Es gibt aber zwei VLC-Probleme:
- Man kann es nur einmalig setzen, für Änderungen muß dboxTV neu gestartet werden, da VLC neu initialisieren nicht funktioniert. Das wäre ja nicht weiter schlimm, aber…
-…bei TV-Sendungen wird, bei aktivierter Visualisierung, bei Start die Audio-Visualisierung für 1-2 Sekunden eingeblendet, bevor das Video erscheint. Es kann aber auch sein, daß die Visualisierung weiterhin aktiv bleibt!![]()
Aspect Ratio
Auswahl der Default Video-AR
Cropping
Auswahl Default Video-Cropping
libvlc.dll
Durch manuelle Verlinkung können ältere Versionen in dboxTV verwendet werden. Die libvlc.dll muß dabei aber im VLC-Ordner liegen, kann also nicht einfach rauskopiert werden! Es ist auch möglich alle VLC-Ordner/Dateien in den dboxTV-Ordner zu kopieren, und die DLL von dort aus einzubinden.
High Priority
VLC-Flag welches jeder VLC-Instanz in dboxTV mitgegeben wird. Sollte dafür sorgen, dass VLC mehr Priorität im System bekommt.
Direct3D Desktop Mode
Hier kann man ein Feature von VLC aktivieren und das Bild im Desktop-Hintergrund anzeigen lassen.
- Mit Apply kann man testen, wenn ein stream läuft.
- Mit Reset setzt man die Einstellungen auf Defaultwerte zurück.
Activate
Aktiviert die Einstellungen bei Anwndungsstart
Parameters
Farbe/Kontrast/Helligkeit/Sättigung/Gamma Regler
- Mit einem Kompressions-Preset legt man individuelle Einstellungen fest, die dann bei Aufnahme und Stream-Verbreitung verwendet werden können.
- Mit New wird ein neues Preset mit einem Standardnamen angelegt.
- Mit Delete wird das aktuelle ausgewählte Preset aus dem Ini-File gelöscht.
- Jede Konfigurations-Änderung die man macht wird solange beibehalten, bis man Cancel oder Ok drückt. Man kann also jederzeit die Auswahl ändern und dort Änderungen vornehmen.
- Codec Infos kann man hier nachlesen: VLC Codec Infos
Video Codec
H-264: nutze ich, und empfehle ich auch, wenn man Rechenpower hat
DIVX 3: empfehle ich bei geringer Rechenpower
Video Bitrate
Bitrate für den Video Codec.
Video Scale
Skalierungsfaktor für die Auflösung
Video Width
Video-Breite kann hier festgelegt werden, Video Scale hat dann keine Auswirkung!
Video Height
Video-Höhe kann hier festgelegt werden, Video Scale hat dann keine Auswirkung!
Video FPS
Die Framerate kann selbst bestimmte werden. Evlt. könnte das Bandbreite sparen.
Audio Codec
mp3, sollte für jeden ausreichen
Audio Bitrate
Bitrate für Audio Codec
Audio Channels
1: Mono
2: Stereo
All Audio
Es werden alle Tonspuren mit aufgenommen, nicht nur die Aktuelle
File Format TV
Bestimmt welche VCL Verkapselungsmethode für TV verwendet wird, wenn Komprimierung aktiv ist. Zur Auswahl stehen alle aktuell von VLC unterstützen Formate.
File Format Radio
Bestimmt welche VCL Verkapselungsmethode für Radio verwendet wird, wenn Komprimierung aktiv ist. Zur Auswahl stehen alle aktuell von VLC unterstützen Formate.
- Mit einem Aufnahme-Preset legt man individuelle Einstellungen fest, die dann für eine Aufnahme verwendet werden
- Mit New wird ein neues Preset mit einem Standardnamen angelegt.
- Mit Delete wird das aktuelle ausgewählte Preset aus dem Ini-File gelöscht.
- Jede Konfigurations-Änderung die man macht wird solange beibehalten, bis man Cancel oder Ok drückt. Man kann also jederzeit die Auswahl ändern und dort Änderungen vornehmen.
- Was möglich ist kann man hier nachlesen: VLC Streaming Features
Path
Aufnahme Zielpfad. Es findet keine Speicherplatz-Überprüfung statt!
File Syntax
Dateinamen Zusammensetzung
- %T = Time
- %C = Channel
- %P = Program
- %I = Short Info
With Playback
Wiedergabe kann während der Aufnahme deaktiviert werden
Compr. TV
Compression-Preset für TV-Kanäle
Compr. Radio
VLC Provide Activate
Akt-/Deaktivierung der VLC Instanz
VLC Record Activate
Akt-/Deaktivierung der VLC Instanz
VLC Custom Activate
Akt-/Deaktivierung der VLC Instanz
VLC Custom MRL
Hier kann eine VLC-MRL eingegeben werden.
- z.B. für 1 zusätzlichen Stream
- http:{mux=ts,dst=192.168.0.1:222}
- z.B. für 2 zusätzliche Streams
- http:{mux=ts,dst=192.168.0.1:222},http:{mux=ts,dst=192.168.0.1:333}
Bitte immer mit “http:{” starten, sonst stimmt die Zusammensetzung intern nicht!
VLC Custom Optionen
Hier können zusätzliche Optionen mitgegeben werden. (mehrere durch Komma getrennt!)
- z.B. :no-audio
VLC Custom Compression Preset
Hier kann die gewünschte Kompression ausgewählt werden.
Timerlist
- Es ist nur die Aufnahme einer Box über dboxTV zur selben Zeit möglich, da dboxTV noch nicht für den Parallel-Betrieb ausgelegt ist! Man kann also nur für die aktuell ausgewählte Box Timer anlegen!
- Timer können komfortabel über OSDs mit Hilfe der EPG-Infos hinzugefügt/gelöscht werden
- Spaltenbreite und Anordnung ist individuell einstellbar und wird gespeichert
- Rechter Mausklick öffnet das Menü für die Timerliste
- New Timer: Einen Timer neu anlegen
- Delete Timer: Einen ausgewählten Timer löschen
- Auto Size Columns: automatische Anpassunge der Spaltenbreite
- Konflikte zwischen Timern werden rot markiert und der Grund im Hint angezeigt!
Box
Box über die aufgenommen werden soll, bzw. über die der Timer ausgeführt werden soll. Im Moment ist nur die aktuelle Box auswählbar! Das hat mehrere Gründe und wird noch weiterentwickelt!
Timer Typ
- Rec. dboxTV: Aufnahme über dboxTV
- Rec. Box: Aufnahme über die Box selbst

- Shutdown: Box runterfahren
- Switch: Kanal umschalten
- Standby: Box in den Standby Modus setzen
- Reminder: Erinnerung anzeigen lassen
- Sleep Timer: Sleep timer aktivieren
- Execute Plugin: Plugin ausführen
Preset
Aufnahme-Preset von dboxTV
Repeat
- once: einmalig
- daily: täglich (kann wiederholt werden, s. Eingabefeld rechts)
- weekly: wöchentlich (kann wiederholt werden, s. Eingabefeld rechts)
- biweekly: alle 2 Wochen (kann wiederholt werden, s. Eingabefeld rechts)
- fourweekly: alle 4 Wochen (kann wiederholt werden, s. Eingabefeld rechts)
- monthly: monatlich (kann wiederholt werden,s. Eingabefeld rechts)
- weekdays: Es gibt auch noch eine Möglichkeit Wochentage festzulegen wo die Aufnahme stattfinden soll. Die Wochentage sind über einen Bitschlüssel codiert, dass bedeutet: (Eingabemaske erscheint bei Auswahl! Kann wiederholt werden, s. Eingabefeld rechts)
0000000100000000 = 256 = Montag
0000001000000000 = 512 = Dienstag
0000010000000000 = 1024 = Mittwoch
0000100000000000 = 2048 = Donnerstag
0001000000000000 = 4096 = Freitag
0010000000000000 = 8192 = Samstag
0100000000000000 = 16384 = Sonntag
Dem zufolge ist Monntag+Mittwoch+Samstag
0000000100000000 = 256
0000010000000000 = 1024
0010000000000000 = 8192
—————- —-
0010010100000000 = 9472
Start/End
Start der Aufnahme / Ende der Aufnahme
Name
Name der Aufnahme
Bouquet
Bouquet
Channel
Channel
Offset (min)
Zeit-Offset in Minuten, der vor und nach der Aufnahme vorangestellt/hinzugefügt wird. Nur wirksam, wenn es die Einträge in der Timerliste zulassen!
Auto-Button
Der Name wird automatisch aus den EPG-Daten generiert (wenn vorhanden)
Hotkeys
Bei jedem dboxTV-Hotkey findet eine Prüfung der VLC-Hotkeys statt. Sollte es identische Belegungen geben, so wird es rechts vom Eingabefeld in BLAU angezeigt. Nur wenn der VLC-Hotkey bei der normalen Wiedergabe im Vollbild etwas umstellt, dann könnte es zu Problemen kommen! (Viele VLC-Hotkeys haben aber keine Auswirkung, daher funktionieren auch die Default-Einstellungen in dboxTV)
Es sind auch STRG und ALT und SHIFT beliebig mit anderen Tasten kombinierbar. Allerdings gibt es auch fest definierte Hotkeys, die grau markiert sind, und nicht verstellt werden können.
Jedes OSD hat seine eigenen Hotkeys, es gibt aber auch Hotkeys, die in jeder Ansicht funktionieren:
- OSD Close
- EPG Reset
- EPG Start/Stop
- EPG Update Channel
- Stay On Top
- Copy URL
Advanced
Mit dem Button Reset Advanced Settings werden die Default-Einstellungen gesetzt (gilt nur für die Advanced-Einstellungen!)
Übersicht über Delays und Caching
Da ich mir nicht sicher bin, ob das von mir gewählte Timing/Caching bei allen gut funktioniert, habe ich durch diese Einstellungen Spielraum geschaffen, womit jeder experimentierfreudige Nutzer bestimmt seine perfekten Einstellung finden kann. Ich selbst weiß leider nicht wie VLC arbeitet und welche Delays wirklich Sinn machen, das sind alles mehr oder weniger Erfahrungswerte!
Im UDP Modus wird beim Cachen die Zeit gewartet, die beim HTTP-Modus eingestellt ist. Der Grund dafür ist, dass man diese Wartezeit wirklich benötigt, und damit man Wartezeit und Caching nicht getrennt konfigurieren muß, bzw. dann “After VLC Base Start” für UDP hochsetzen muß, habe ich das so gelöst.
After ZapTo
Zeit die nach dem umschalten gewartet wird
Between EPG Data
Zeit die zwischen den EPG-Anfragen gewartet wird. Je kürzer desto schneller kommen die EPG-Daten rein. Sollte aber nicht zu kurz sein, sonst wird die Box mit HTTP-Anfragen bombadiert, was zu Hacklern führen könnte.
After VLC Play Stop
Generelle Wartezeit nach beenden der Wiedergabe.
After VLC Play Start
Generelle Wartezeit die nach Wiedergabe des lokalen Streams gewartet wird.
After VLC Base Start
Zeit die nach Start und Caching des Box-Streams gewartet wird.
After UDP Base Start
Zeit die nach Wiedergabe des UDP Box Streams gewartet wird. Wird auch zum Caching des Basisstreams verwendet, da VLC dort sehr kurze Zeiten braucht, damit keine Hackler bei Start des Streams auftreten.
Before Stream Info
Zeit vor Abruf der Stream-Infos. Ist das Delay zu kurz, werden u.U. alte Stream-Infos ausgelesen, was zu Anzeige-Fehlern führt.
Cache Http Stream
Generelles Caching für alle VLC-Instanzen (vlv_play/vlc_provide/vlc_record/vlc_custom), die den lokal duplizierten Stream von vlc_base abspielen!
Timeout HTTP
Timeout für Http-Anfragen
Timeout Telnet
Timeout für Telnet-Anfragen. Da die Kommunikation asynchron verläuft wird diese Wartezeit nach jedem Telnet-Kommando eingehalten. Nicht gerade toll, aber im Moment so gelöst.
Break Menu After
Channels im Menü werden z.B. nach 30 Einträgen automatisch umgebrochen
Delete Data Older Then xxx
EPG-Daten die älter als xxx Tage sind, werden gelöscht
Force Refresh Data Every xxx
EPG-Daten die xxx Stunden nicht mehr aktualisiert wurden, werden aktualisiert
Logging
Hier können verschiedene Logdaten de-/aktiviert werden
3 OSD
Alle hier abgebildeten OSD erscheinen auch, angepasst, im Vollbildmodus. Jedes OSD hat seine eigenen Hotkeys und Verlinkungen zu anderen OSDs. Fast alle Hotkeys können in den Hotkeys selbst konfiguriert werden.
EPG Info
EPG Details
EPG Programs
Bouquets

|
Beschreibung
Hotkeys
|
Channels
Streams (t.b.d)
![]()
Timerlist

|
Beschreibung
Hotkeys
|
Numbers

|
Beschreibung
Hotkeys
|
Audio
Telnet
OSD D-Box2
 
|
Beschreibung
Hotkeys
|
Hotkeys (t.b.d)
![]()
Channel History (t.b.d)
![]()
D-Box Auswahl (t.b.d)
![]()
4 Menü
File
Bouquets
Audio
Control

|
Beschreibung
|

|
Beschreibung
|
View

|
Beschreibung
|

|
Beschreibung
|

|
Beschreibung
|

|
Beschreibung
|

|
Beschreibung
|
5 Bedienung
Allgemein
Sender Icon
- Das Sender Icon wird bei Start aus der ./logos/*.bmp geladen.
- Bei Mausklick wird die OSD-Channelliste angezeigt.
Kanalauswahl-Combobox
- Hier können die Channels ausgewählt werden. Es wird nicht sofort umgeschaltet!
- Es wird die aktuelle Laufzeit des aktuellen Programs als blauer Balken angezeigt.
- Aktivierung des Kanals kann man über den Play-Button vornehmen.
Play/Pause Button
- Hiermit kann entweder ein ausgewählter Kanal aktiviert werden, oder das laufende Programm pausiert werden. Hierbei wird die Timeshift-Funktion über die dboxTV Aufnahme aktiviert.
Dazu muß in den Optionen der Aufnahmepfad eingetragen sein!
Record Button
- Hiermit kann eine Aufnahme gestartet/gestoppt werden. Dazu muß in den Optionen der Aufnahmepfad eingetragen sein!
Volume-Steuerung
- Mausklick auf das Volume-Icon de-/aktiviert die Mute-Funktion
- Drag&Drop auf den Volume-Balken regelt die Lautstärke.
Statusbar
- zeigt die aktuelle Aktion an
- zeigt die aktuelle Stream-Bitrate an und signalisiert über einen Balken Empfangsstörungen.
- grün, keine verlorenen Puffer, also keine Bild/Ton-Störungen
- rot, je höher der Balken, desto mehr Puffer sind verloren gegangen (max. 100 Puffer),und desto mehr Bild&Ton-Störungen sind aufgetreten!
Die Störungen werden bei Aufnahme in der Aufnahme-Info mit Zeitstempel mitgeloggt, zur späteren Püfung bzw. Nachbearbeitung.
- zeigt Datum/Uhrzeit an
- Doppelklick öffnet das Logfile.
Systray Menu
- Reset Window Position = dboxTV wird in die Mitte vom Bildschirm gesetzt
- Close = dboxTV wird geschlossen
Right Click Menu über Video-Fläche
- Alle Hauptmenü-Einträge sind im Window-und Vollbildmodus zugänglich
6 Tutorials
Die Tutorials sind alle auf Englisch verfasst. Dafür habe ich aber alles schön bunt gehalten, damit man auch ohne Textverständniss leicht Rückschlüsse ziehen kann. :) Ich habe noch keine Zeit gefunden die Beschreibungen in der Praxis zu testen, daher gebt mir bitte Bescheid, wenn ihr Fehler oder Unklarheiten feststellt! (admin@dschaek.de)